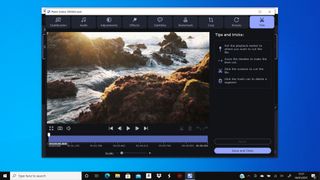This doesn’t fill the same role as that of the best video editing software (opens in new tab) or best audio editing software (opens in new tab), but can be used in tandem with those packages to get the best results. But as a rule, video converter software is fairly simplistic in function, with conversion being its main feature. That’s not to say there isn’t a lot to be done with it. From saving a copy of a video to re-converting or syncing files, options are plentiful. You can easily do things like output video in different format for different devices. It can also be useful for sharing to online platforms from YouTube to Facebook, uploading the most compatible file to make sure it not only uploads quickly but gets you the best end result online. Again, saving multiple copies in different formats can be really useful for video editors and influencers that upload the same video to different platforms. There are some free versions and paid for options, the latter of which offers the most features. A paid for version will likely offer faster conversion results too, making them ideal for machines with less power or people that want video conversions as fast as possible. With all that in mind, these are the very best video converter software choices out there right now.
1. Wondershare UniConverter: Best video converter overall
This program makes all your conversion work a breeze, thanks to its clever features that speed up the process and a really user-friendly interface. It’s also our top-rated product for video downloading software too, so it’s clear that this company knows what it’s doing when it comes to handling video. The program supports over 1,000 audio and video file types, which is a huge number. As mentioned above, it also uses GPU acceleration to make sure you’re not hanging around when you need to change a file type. This works best if you’ve got a semi-decent graphics card on your PC, but it’s a nice touch that a lot of people will find useful. This app can convert multiple files simultaneously, trim and crop videos, and you can add subtitles to your outputted video too. Once you’ve converted and edited your files, they can be burnt to DVDs and Blu-rays or copied. You can even create GIFs and still images, and create your own metadata before you share. Those conversion and editing tools are bolstered by versatile compression options – you can choose your settings, preview files and compress video in batches. It’s got a screen recording module, and Wondershare’s video-download utility is included in this app, so you can access video from more than 10,000 websites, download playlists and convert videos to MP3s. The interface could be intimidating for beginners, though, and the trial version only converts one-third of your video’s length. It’s not the cheapest tool either, with a $40 price for a single-PC annual license and a $56 lifetime fee. You get what you pay for, though, and UniConverter’s incredible range of features make this the best one-stop shop for video conversion.
2. DivX Converter: Most affordable converter
Experienced video brand DivX has its own Converter tool, and its free version has a solid range of features. If you’re happy to stick with the free utility, you can convert your videos to core formats like AVI, DivX, MKV and MP4 – so your content will play on the majority of devices, from TVs and tablets to smartphones and games consoles. Loads of more obscure formats are supported, and the app has presents for popular devices. You can back up your DVD collection, delve into advanced transcoding options to alter bitrate, resolution and file size, and you can add your own audio tracks and subtitles to videos. You’ll also be able to batch convert, schedule and queue tasks, and DivX’s free tool also comes with a video player that can cast media to any DNLA-compatible device using media server options. The free version of DivX Converter is powerful, but it does try to install antivirus software during installation, and it does show ads when you boot the software. Those restrictions vanish if you upgrade to the Pro version, and that upgrade software also includes Google Drive and Dropbox compatibility, more conversation profiles, an audio enhancement tool and custom encoding settings. The free version is a solid tool if you don’t want to spend any cash, and the $20 Pro upgrade is an affordable improvement that delivers high-end conversion ability.
3. Freemake Video Converter: Best free option
Freemake Video Converter is the best option for beginners, those who want a more straightforward experience and people who want a capable video tool without spending any cash. The interface is perfect for beginners. The options to add video files to the app are visible at the top of the screen, and at the bottom you can choose exactly what kind of output you’d like – including the option to output files as MP3 and MP4 files, to formats designed for Apple and Android devices, and with the settings required for PlayStation and Xbox consoles, Samsung TVs and both DVD and Blu-ray discs. It’s also possible to output at YouTube’s optimum settings. Freemake pairs its obvious, clear core interface with some more advanced options. You can choose audio quality, pick more obscure input and output formats, convert 4K videos and handle videos in batches. You also get limited editing options, like the ability to cut, crop, join and rotate clips, and your files can also be burned to DVD and Blu-ray discs. There are downsides to the free version – it’s slower than many other video conversion tools, and your output videos will have a Freemake watermark. A lifetime subscription to the app costs a reasonable $30, and that unlocks faster conversion speeds, more editing options, more presets and a subtitle editor – and it removes the watermark. And if you’re lucky, you’ll be presented with out of Freemake’s special offers that can unlock those features for as little as $10. The lifetime version of this app has a reasonable price, especially if you’re granted a special offer, and the free version has a solid slate of basic features – and it’s tremendously easy to use. It’s our preferred option for beginners, or for people who aren’t bothered about having to navigate high-end features.
4. Movavi Video Converter: Best for those who need editing functions
At $49 for an annual license and $63 for a lifetime license, this tool isn’t cheap. It’s straightforward and powerful, though, and we’d also recommend Movavi’s Video Suite, which costs $90 and includes the Converter tool alongside Video Editor Plus, Screen Recorder and several other applications. If you want high-quality software to handle conversion alongside loads of other video scenarios, it’s a great deal. You’re going to have to pay for the full version of Movavi Video Converter to get the most out of this tool – the only free option is a time-limited trial. Impressively, Movavi’s tool supports more than 180 output specification and 17 different file formats, including every popular option, and it includes more than 200 preset options for popular devices – from smartphones and tablets to games consoles. It’s got automatic device recognition, and it can convert a sample of your video so you can see what sort of quality you’ll get when you convert a full file to new settings. Elsewhere, Movavi serves up batch conversion, the ability to rotate, trim, crop and merge your videos, and it can convert videos without any loss of quality. You can add your own watermarks, work in 4K and speed up conversion with hardware acceleration if you’ve got a decent graphics card. The feature set is completed by the ability to extract audio from videos and adjust colour and audio levels, and the interface is excellent – it’s dark and sleek, with attractive icons and plenty of text to guide users around. Downsides are minimal: Movavi’s app doesn’t have the ability to burn discs or download videos from online sources. More output formats would have been nice, too, even if this app does cover the key options.
5. Handbrake: Best for advanced users
It’s an impressive tool, especially for people who want more control over their videos, and it’s a good free option – but the complicated user interface means that it’s not suitable for beginners. Handbrake is a free, open-source video converter that offers a superb range of options that can rival many of the market’s commercial utilities. It’s also available for Windows, Mac OS and Linux, which means that it’s usable on more systems than most of its competitors. It can input every popular file format and has profiles that can be used to quickly convert video to the settings required for common devices, like smartphones, games consoles and even hardware like the Chromecast and Roku. It’s also possible to output videos in formats that websites like YouTube, Discord, and Vimeo can easily upload. You can only choose a couple of output formats specifically using this app, but formats like MP4, MKV and WebM are so commonplace that you shouldn’t run into difficulties. Handbrake offers more in-depth control when compared to many other tools. You can alter the output resolution by individual pixels, change cropping, run your videos through high-end filters for sharpening, scaling and deinterlacing, fine-tune the output quality and use different encoders to alter your footage. It’s also possible to add audio tracks, subtitles and chapter markers. File-queuing and previews are both supported. Handbrake uses hardware acceleration, so conversions are fast enough for home use, and it supports outputs at up to 4K resolution.
6. WinX HD Video Converter Deluxe: Best for specialists
WinX’s HD Video Converter Deluxe has a huge range of device profiles that make it the best option if you need to work with videos in more specialist or niche settings. As usual, it’s possible to use this tool to output videos with the settings required for smartphones, PCs, tablets and TVs alongside plenty of other common devices, but this tool can also handle videos that are inputted from drones, action cameras, DSLRs and even surveillance cameras. In total, you’ve got more than 400 different profiles to play with here, and that allows huge versatility when it comes to both inputting video from a variety of sources and handling a broad range of possible outputs. Elsewhere, WinX’s tool can be used to download videos from popular sites like YouTube, and it has impressive picture quality with little degradation when files are converted. It’s also got basic video editing options, so you can crop, trim and merge videos and add subtitles. The app can also be used to create images from individual frames in videos, and it works with all common resolutions, including 4K. There’s one-click volume adjustment, too. This tool doesn’t do everything – it has no disc burning options, other software has more editing tools and it’s not the fastest application when it comes to conversion times. This app’s $30 price covers a year of use, and you can pay $40 for a lifetime license and $65 for a lifetime license that’ll work with up to five PCs. Those prices are in line with WinX’s biggest competitors, and this application is the best option if you need to work with niche file formats or a broad range of video.
Key features to look for in video converters
When you are choosing the right video converting software, it’s important to keep in mind what your unique needs are. Do you need versatile software that supports nearly all file types? Or do you want a simple, easy-to-use tool with limited functionality so you aren’t confused? Thinking about these questions can help you identify what you need from video converting software. Here are some more key features to look for: Video & Audio Format Conversion Choices All video conversion applications support the most popular file formats – usually a combination of MOV, AVI, MP4, FLV and MKV. Some programs offer all file type conversions for free while others offer 2-3 free types with an option to pay for access to other file types. Some programs also offer support for more obscure formats such as XVID, SWF and 3GP. This option might be useful for video professionals whose work requires them to use a certain format, but probably won’t be necessary for the average user. Optimization Profiles The best video converter software doesn’t simply swap out one file extension for another. They all include a library of pre-programmed optimization profiles that tailor videos for playback on specific devices such as smartphones, tablets, gaming systems, televisions and set-top boxes. Choices in these libraries range from fewer than 50 to more than 400. The larger libraries cover more devices and specific models, while smaller libraries tend to focus on brands and device types. Customization Tools There are times when you don’t want to convert an entire video file. The best video converter software will provide some basic video editing tools that allow you to trim, crop and enhance your video. This allows you to remove unwanted footage, add effects and adjust picture values such as hue, saturation and contrast, so you get exactly what you want out of every conversion. Cost Most video converter programs range from $20 to $60. It’s worth examining what features you actually need so you don’t pay over the odds – no-one needs to pay for a tool where you won’t use most of its abilities. Also bear in mind that you’ll have to pay more for software that is licensed for use across multiple PCs. Happily, free video conversion software is also available, although these apps do come with downsides, like mandatory watermarking or a more limited range of features. Speed Speed is an underrated but crucial factor when you are choosing video conversion software. If you have to work on multiple files in a single day, you might want to choose fast, functional software. These are often expensive, but they get the job done on time. Plus your client or employer may reimburse you for these expenses. On the other hand, if you don’t work with tight deadlines, or work on videos as a hobby, you can choose a slower software that may be cheaper. It will take a long time to convert videos, but may offer multiple advanced features for free, or for a nominal fee. Ease of use If you are new to video editing, you might want to choose video converting tools that are simpler and easier to use. Many options we listed offer several beginner-friendly features so you can work at your own pace. Some apps also come with a guide or a demo video explaining how the process works. Conversely, if you are an experienced professional who’s been doing this for a while, you may prefer more advanced software. You might prioritize additional functions over ease of use. Knowing your level, knowledge, and skills can be a helpful gauge of what kind of video converting software you should choose.
What’s the difference between MP4, MOV and AVI?
You’ll have to decide which file type to convert your videos to. Here’s a rundown of the most common file types and their characteristics: MP4 This file type is highly compatible with other platforms, which makes it one of the most popular video file types today. MP4 compresses files into smaller sizes than other file types, making them easier to store and share. MP4 also captures high-quality video without blurring your imagery. This file type is considered the standard media file, and it plays on both Windows and Apple devices. MOV This file type was originally created by Apple as a support for QuickTime media player. Although it was created for Mac, it also works on Windows. However, it doesn’t always work as well on non-Apple platforms. This file type is great for storing and sharing high-quality video. It sometimes creates larger files than MP4, but the two file types are mostly interchangeable. MOV files can be converted to MP4 files easily. AVI Microsoft created this file type specifically for use with Windows Media Player. Although this file type used to be the most popular due to its high compatibility, Microsoft no longer updates it. Therefore, AVI is often incompatible with newer and more advanced software. If you have a choice, it’s better to use MP4 or MOV. If you’re working on an Apple device and know that your video will be edited and played on other Apple software, it’s a good idea to save your video as a MOV file. However, if you plan to share your video more widely online, consider going with the MP4 standard because it can be read by more platforms.